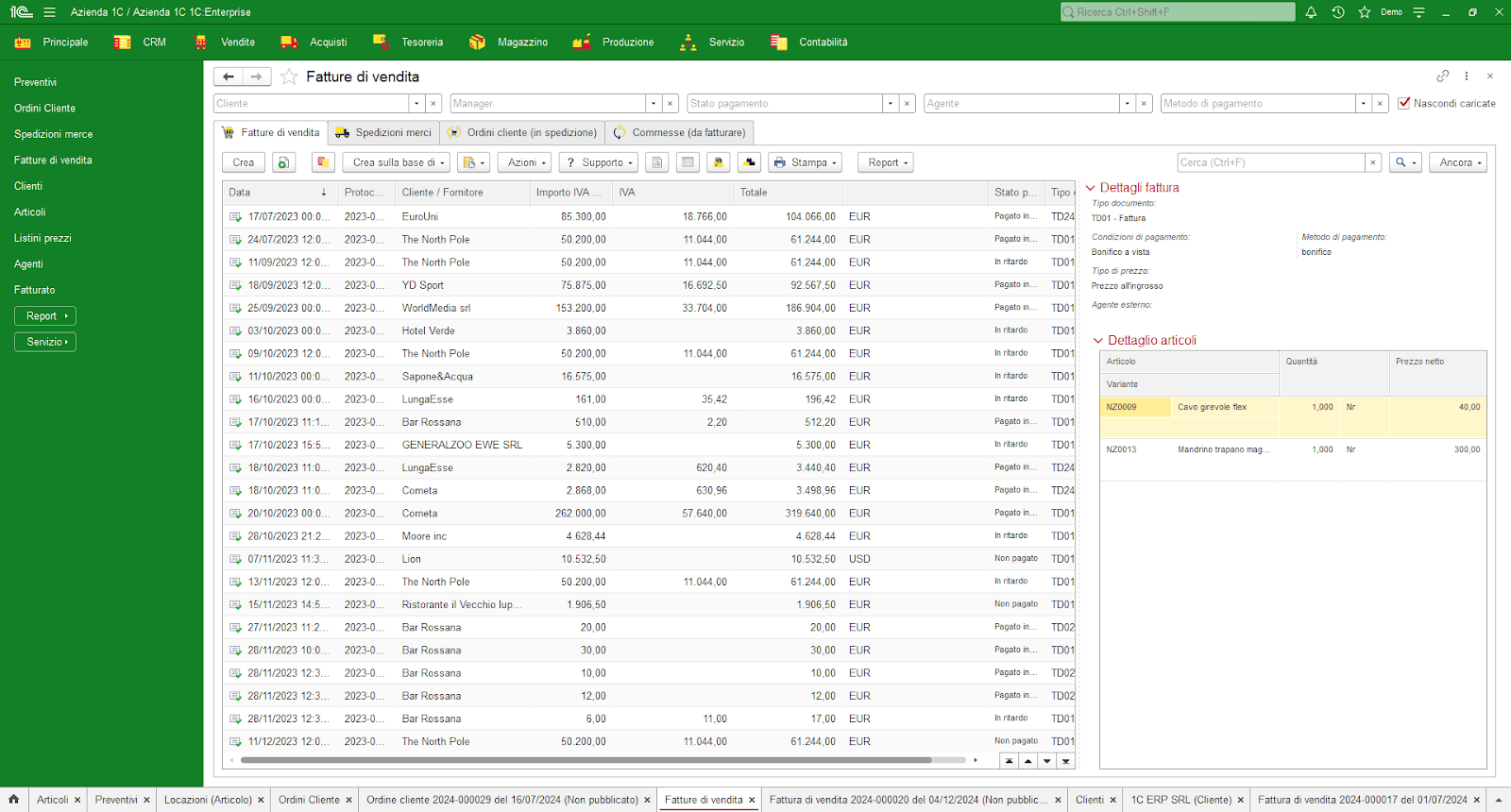Onboarding e installazione
L’applicativo gestionale 1C è basato sulla piattaforma 1C:Enterprise, una moderna ed innovativa tecnologia che permette di gestire in modo ottimale tutti i flussi aziendali e la contabilità collegata. A differenza di altri prodotti gestionali, proprio grazie alla piattaforma 1C:Enterprise sono possibili tutta una serie di personalizzazioni a livello di interfaccia di utente e non solo.
Esistono diverse modalità di accesso al sistema:
- Piattaforma 1C:Enterprise: È la modalità migliore ed è possibile accedere tramite Thin Client, Full Client o direttamente da Server
- Browser Internet: supporta tutti i principali Browser
- Mobile App: al momento tale opzione è attiva per 1C:Drive solo in modalità “browser internet”
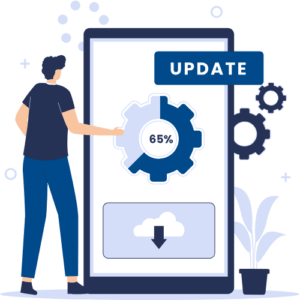
Nell’accesso tramite Browser alcune funzionalità potrebbero non essere disponibili per motivi di sicurezza. Qualora fosse possibile, si consiglia quindi sempre l’accesso tramite piattaforma.
Vediamo ora gli step per installare il software sul proprio PC in maniera facile e veloce.
Installare la piattaforma 1C:Enterprise
E' possibile scaricare la piattaforma attraverso l'apposita area download.
IMPORTANTE: è necessario che la piattaforma 1C:Enterprise usata a livello di utente (Client) sia la stessa di quella usata a livello di Server, altrimenti non sarà possibile l’accesso.
La piattaforma 1C:Enterprise è disponibile per Windows, Mac e Linux.
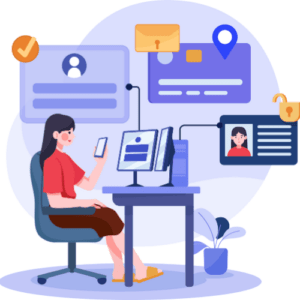
Per installarla premere sui file di installazione seguendo le normali procedure per installare altri programmi sul vostro PC. Per esempio nel caso di Windows premere su “Setup” nei file di installazione scaricati in formato eventualmente ZIP o RAR.
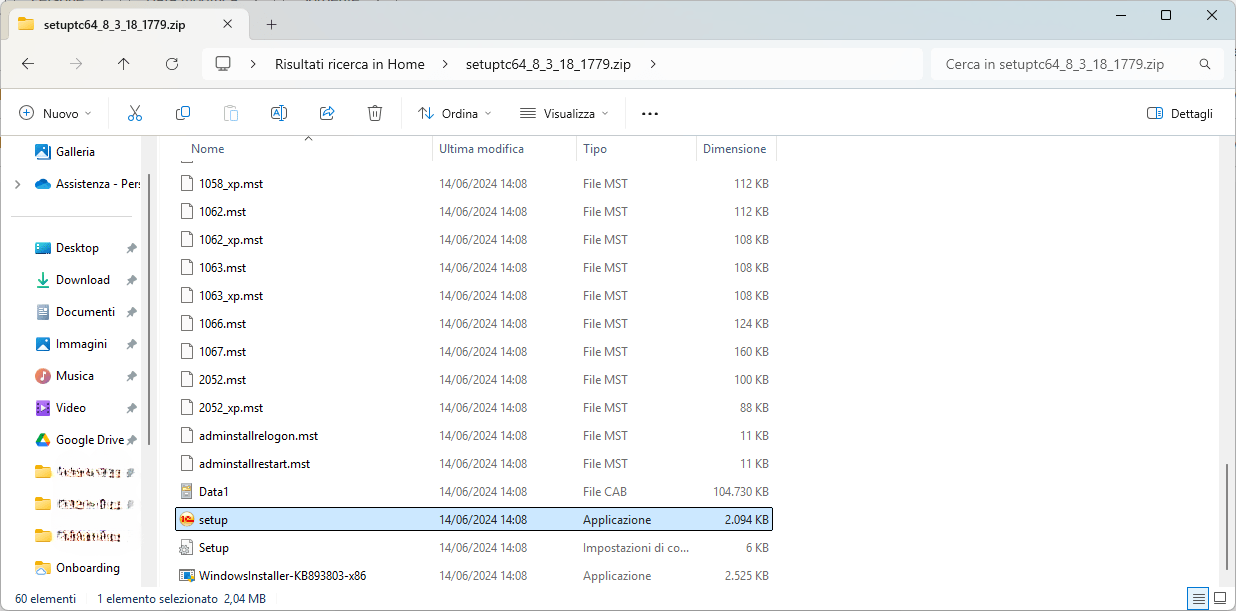
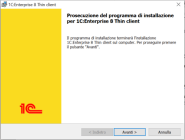
Il sistema rileverà automaticamente le impostazioni di lingua del vostro PC (se in inglese quindi sarà in inglese). Seguendo le istruzioni dovrebbero darvi automaticamente tutte le informazioni. Qualora chiedesse di installare varie lingue, si prega di verificare la selezione della lingua Italiana oltre a quella Inglese.
Infine, premere su "Pronto". Verrà creata automaticamente una icona sul vostro Desktop raffigurante 1C.
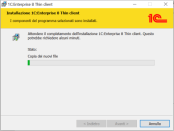
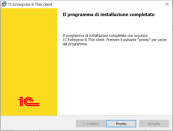
Potete adesso premere sull’icona creata sul vostro desktop e si aprirà una finestra di dialogo.
In tale finestra troviamo l’elenco di tutte le connessioni a sistemi 1C a cui siamo associati (se appena installato l’elenco sarà vuoto).
Tale piattaforma permette due tipi di accesso:
- 1C:Enterprise: accesso all’applicazione (situazione normale)
- Configuratore: accesso in modalità Configurazione per poter modificare l’applicazione (solo per i profili amministratore e con accesso su server o con chiave hardware).
È poi possibile gestire l’elenco delle applicazioni (aggiungere, modificare, eliminare) ed altre piccole funzionalità.
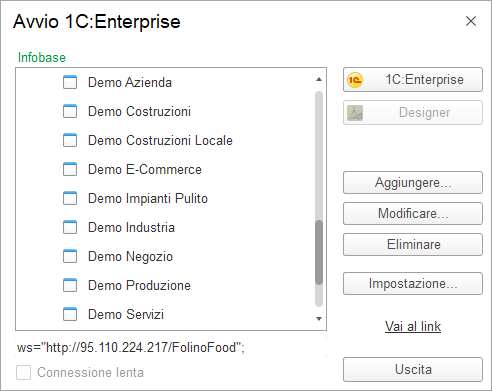
Se non avete ancora collegato il sistema 1C che vi interessa, premete su “aggiungere”.
Selezionare poi “Aggiunta di un database esistente all’elenco” (l’altra opzione è per la creazione di un nuovo Database senza dati).
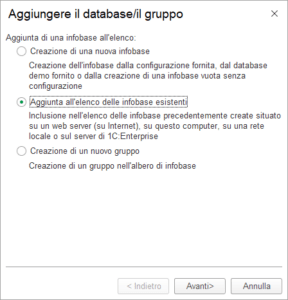
Inserite poi i dati sul sistema a cui voi dovete collegarvi (dati che verranno forniti da 1C o dalla società che cura l’implementazione).
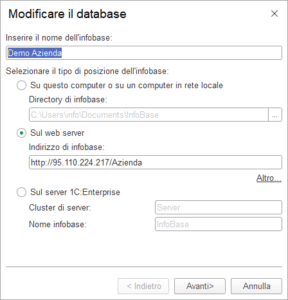
Selezionare poi i parametri automatici e premere su Pronto. Adesso siete pronti ad accedere su 1C selezionando l’applicazione 1C di riferimento e la modalità “1C:Enterprise”.
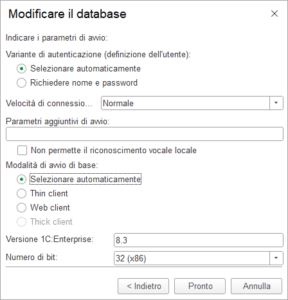
Selezione del profilo utente
L’accesso al sistema avviene tramite diversi profili utente. L’amministratore può definire quali utenti siano visibili nel menu a tendina di selezione. Qualora il vostro utente non fosse in elenco, inserite il vostro Username.
L’accesso utente avviene inserendo User e Password (si sconsiglia di lasciare il campo vuoto). Qualora si volesse, è possibile impostare anche l’accesso automatico con rilevamento dei dati dell’utente del sistema operativo in uso.
Al primo accesso non sarà richiesta nessuna password. Basterà inserire l’utente e premere sul tasto accedi per entrare nel gestionale. Una volta effettuato l’accesso, sarà possibile impostare una password.
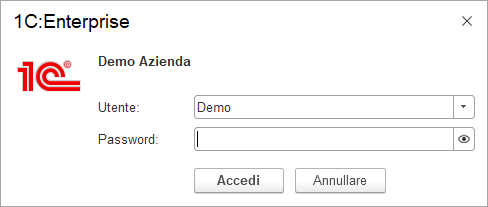
Accesso tramite Browser
Tale accesso è possibile solo laddove sia stato impostata tale possibilità in fase di installazione. Deve essere infatti possibile l’accesso tramite apposito indirizzo Internet che potrà essere inserito nella barra del proprio Browser (1C Supporta tutti i principali Browser).
Ad esempio scrivendo:
http://95.110.224.217/Azienda/it direttamente nella barra di comando. Il sistema automaticamente aggiungerà alcuni parametri specifici di accesso relativi ai dati del Browser.
NOTA: a meno di non registrare opportunamente l’indirizzo, è naturale la dicitura “non sicuro” in tutti i principali Browser (perché appunto accedete ad un sistema ERP che come tale deve avere accesso alle vostre info per funzionare). Al fine di avere la possibilità di sfruttare al meglio le potenzialità di 1C ed utilizzare tutte le funzionalità, è richiesta l’installazione dell’apposita estensione “1C:Enterprise” sul Browser.
Uscire dal sistema (logout)
È importante uscire dal sistema. La riduzione o chiusura del Browser non comporta infatti una uscita dal sistema (l’utente rimane infatti attivo per mantenere la possibilità di proseguire la lavorazione con i documenti).
Per effettuare il logout dal sistema: andare su opzioni (l’icona in alto a destra con due trattini e una freccia in basso). Selezionare poi FILE > USCITA.
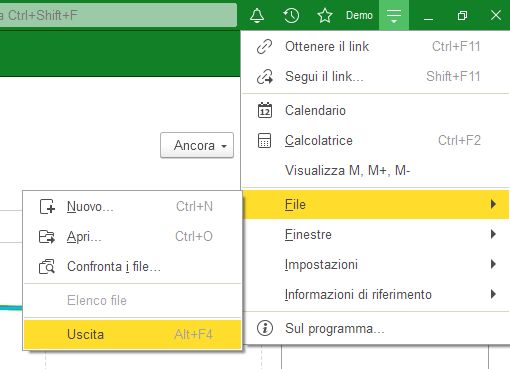
Onboarding e funzioni principali
1C:Enterprise permette di personalizzare il proprio pannello di controllo spostando (come vedremo successivamente) i vari pannelli a seconda della tipologia di utente e del tipo di visualizzazione desiderato. È infatti possibile modificare tutta una serie di parametri per agevolare il lavoro dell’utente.
Nell’immagine che segue abbiamo un esempio (personalizzabile a piacimento) dove vediamo le sezioni principali.
A seconda della dimensione del monitor, si consiglia o meno di attivare tutti vari pannelli (vedere in seguito). Le azioni sono fatte nel pannello centrale, mentre gli altri pannelli permettono di selezionare le varie funzioni. La Pagina principale differisce dal tipo di funzionalità in cui siamo.
Vediamo alcuni esempi.
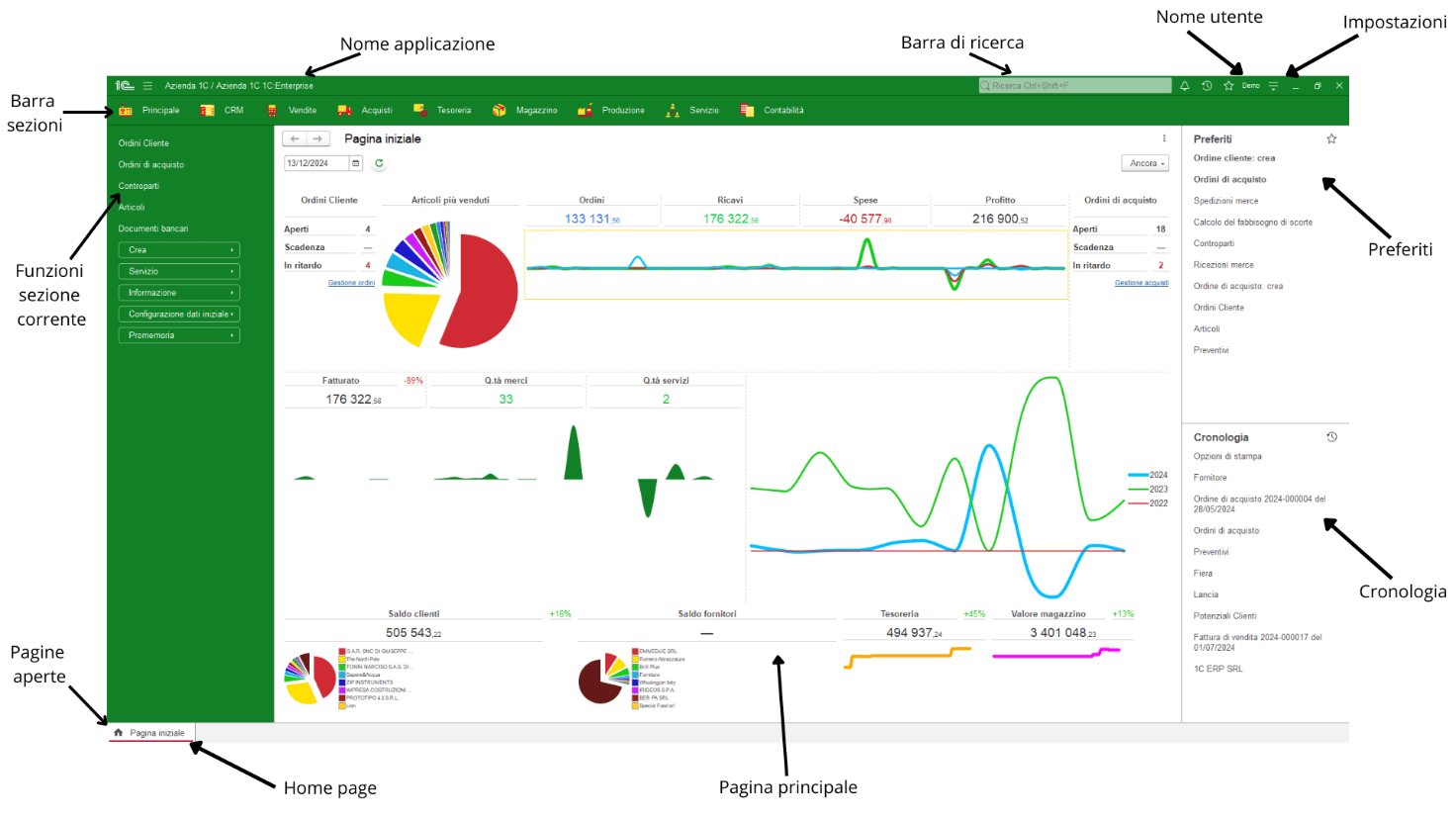
Comandi standard
Esistono diversi comandi standard in 1C. Qui ne riportiamo solo alcuni (quelli più significativi) al fine di semplificare l’uso da parte degli utenti. In alcuni casi esistono anche di comandi brevi da tastiera per accelerare l’esecuzione dell’operazione.
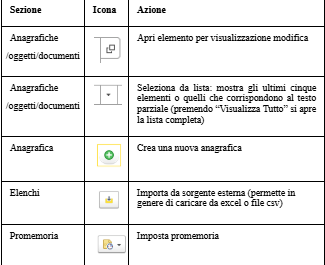
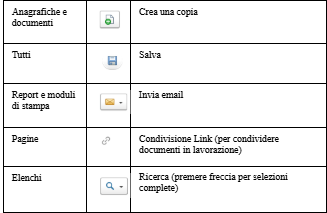
Interfaccia grafica
La grafica di 1C è personalizzabile dal punto di vista dei colori, icone, font e così via. Per alcune installazioni si ha la grafica sviluppata su richiesta specifica dell’azienda.
Alcune configurazioni potrebbero poi avere specifiche grafiche concordate con il Cliente (grafiche personalizzate).
Pannello di controllo
Menù di selezione
Premendo due volte sull’icona della sezione specifica è possibile accedere al menu della sezione che andrà ad occupare praticamente tutto lo schermo. Qualora non venga usata la barra di navigazione secondaria, il menu di selezione completo sarà aperto direttamente al primo click.
In questa visualizzazione potete accedere in modo molto semplice a tutte le varie funzioni ed impostare i vari menu delle sezioni.
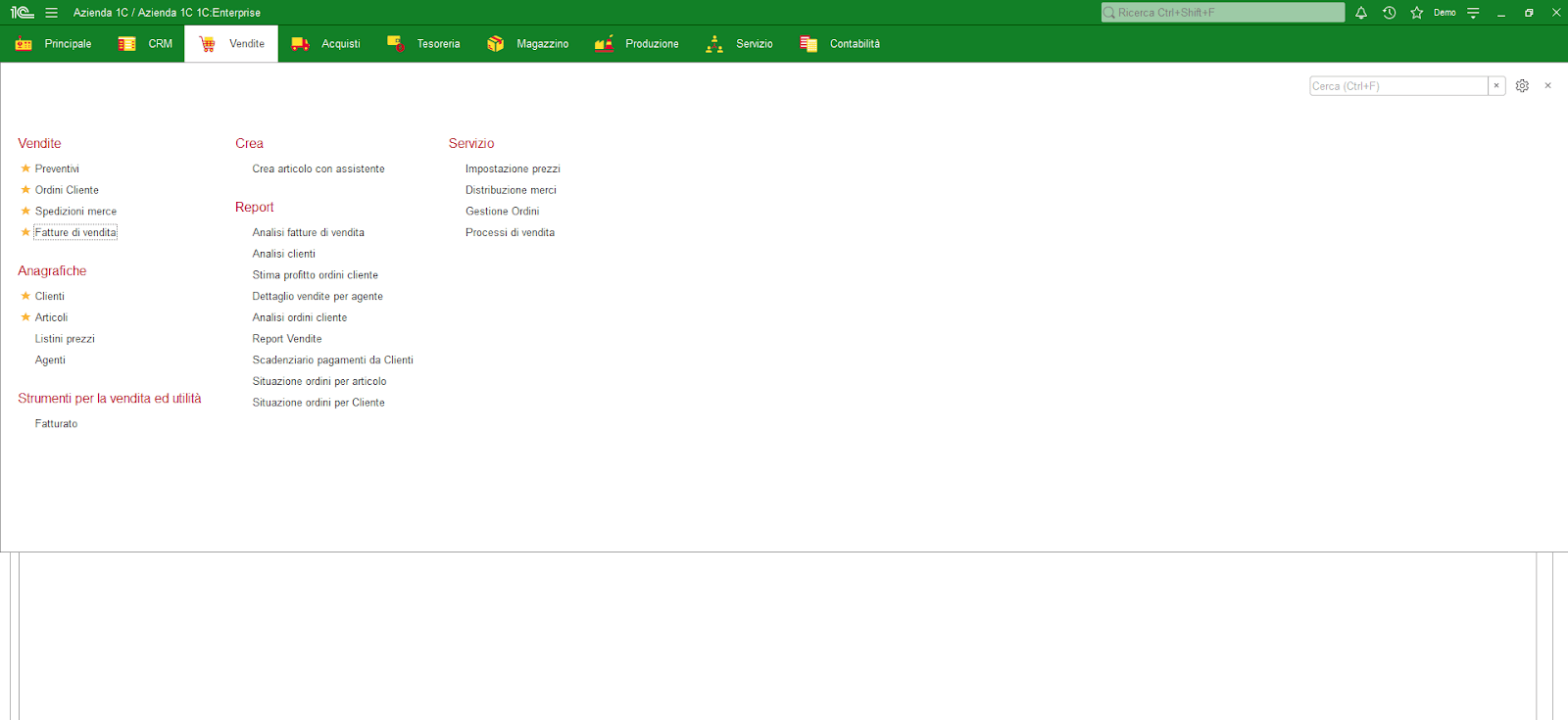
Anagrafiche
L’impostazione dipende fortemente dal tipo di anagrafica. Nella parte alta troviamo una serie di elementi collegati (altra anagrafiche, report, etc) a cui è possibile accedere direttamente.
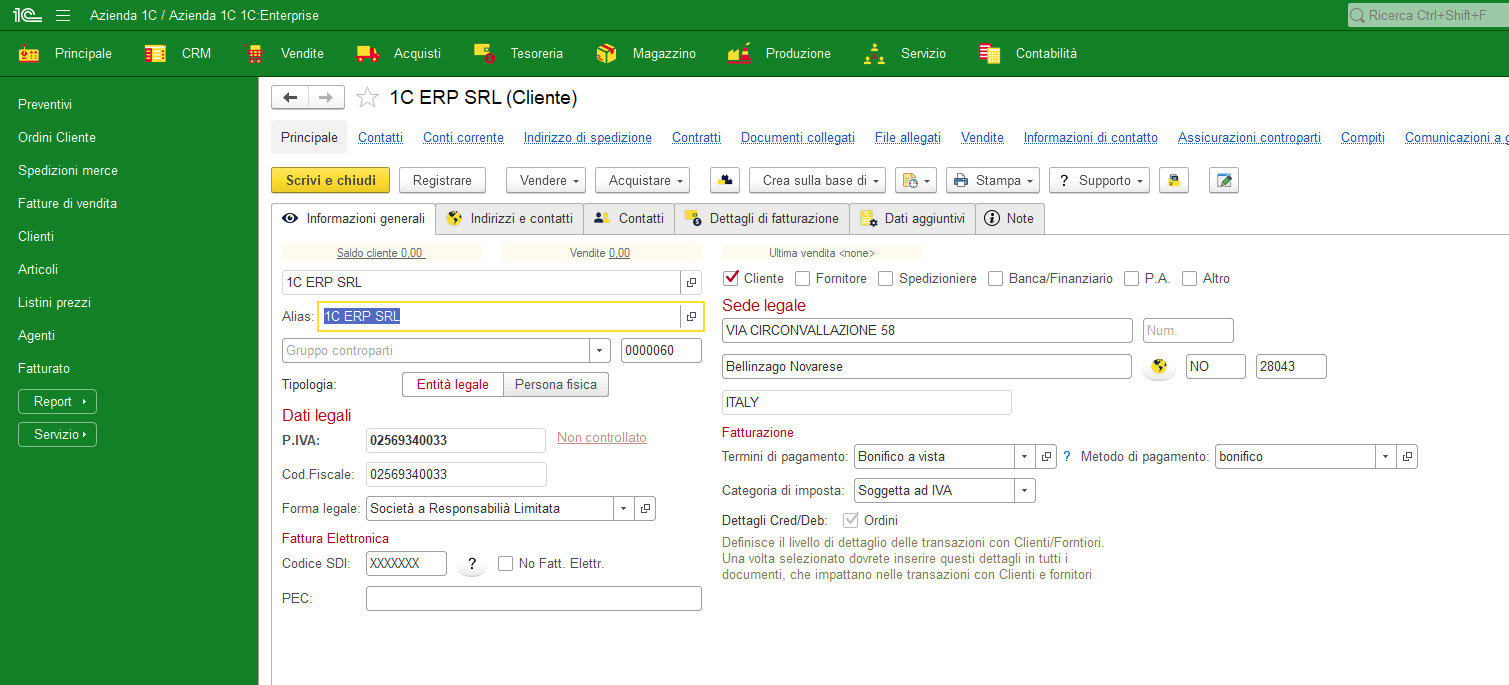
Documenti
I moduli dei vari documenti differiscono molto. In generale troviamo un’impostazione con le varie tabelle degli elementi ed anche la possibilità di stampa e altro.
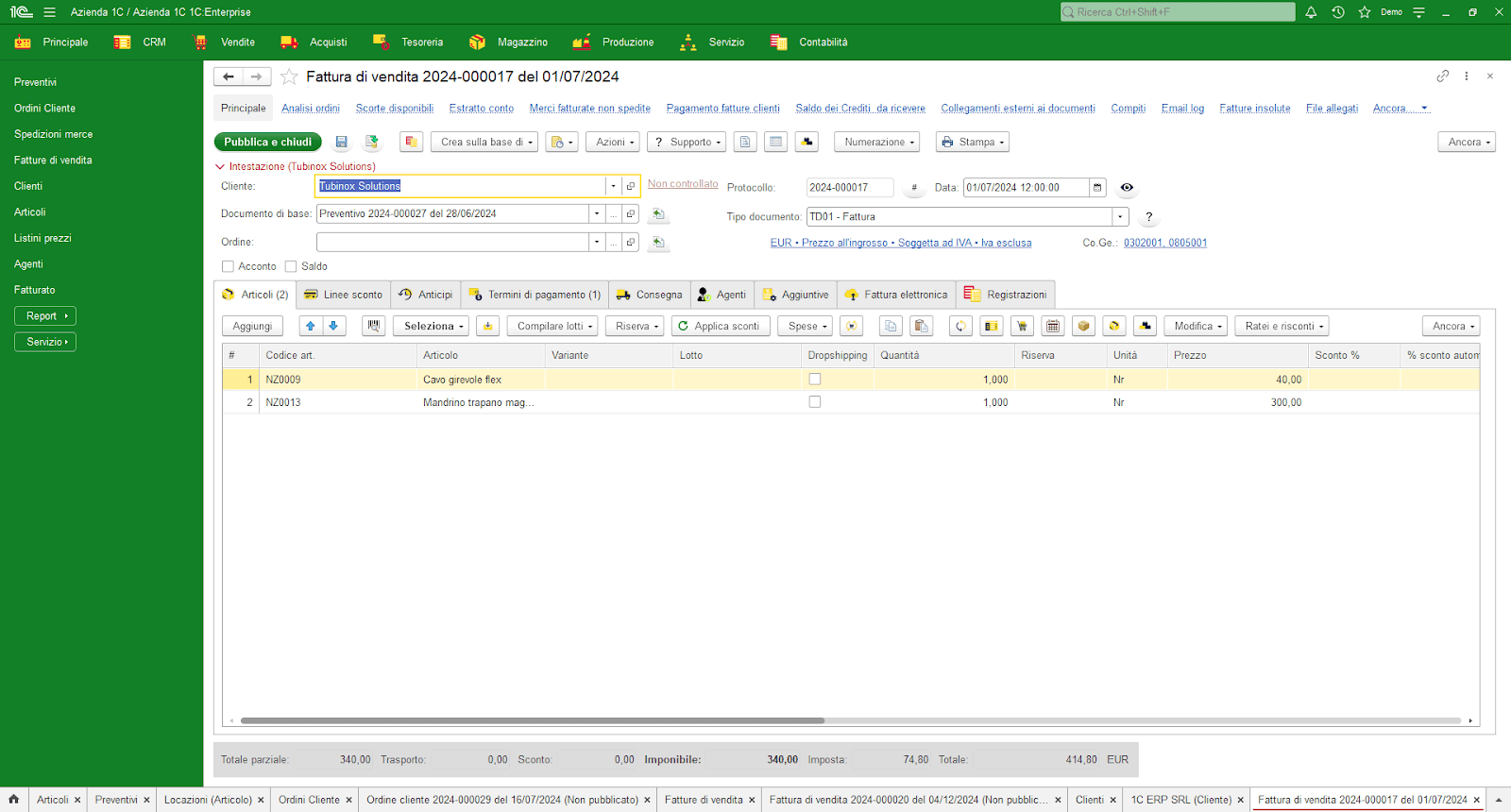
Elenchi
Si tratta di elenchi, personalizzabili, usati di solito per i documenti con anche l’indicazione dello status del documento. È possibile attivare i parametri di ricerca o usando lo spazio “Cerca” (per ricerca full index del documento) oppure premere il tasto cerca dove è possibile impostare i parametri di ricerca (periodo, ricerca avanzata per campi, etc).